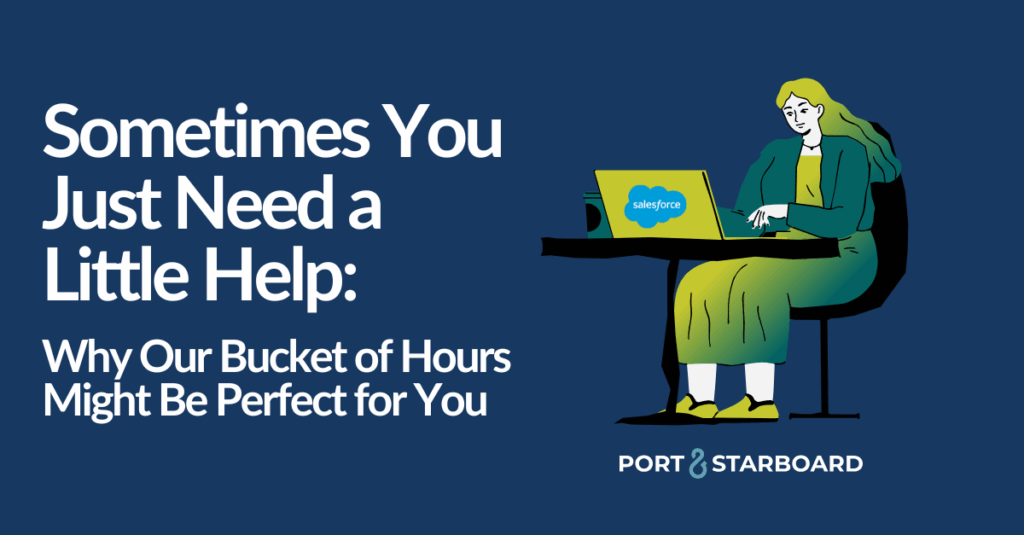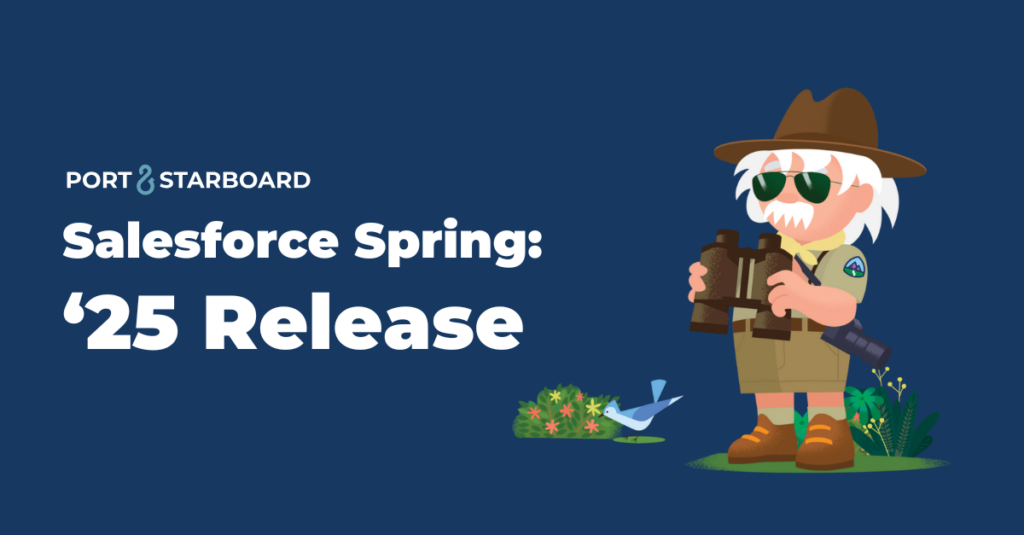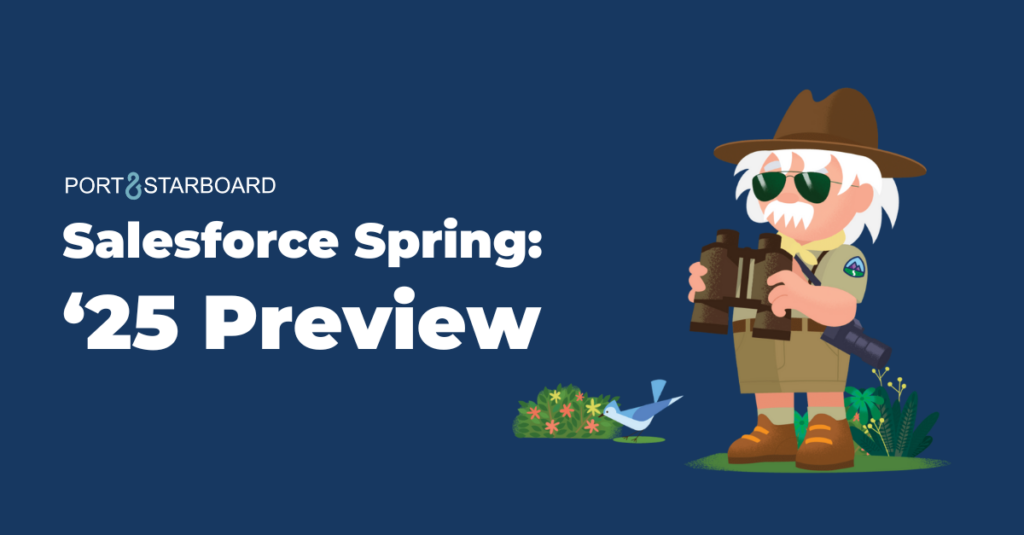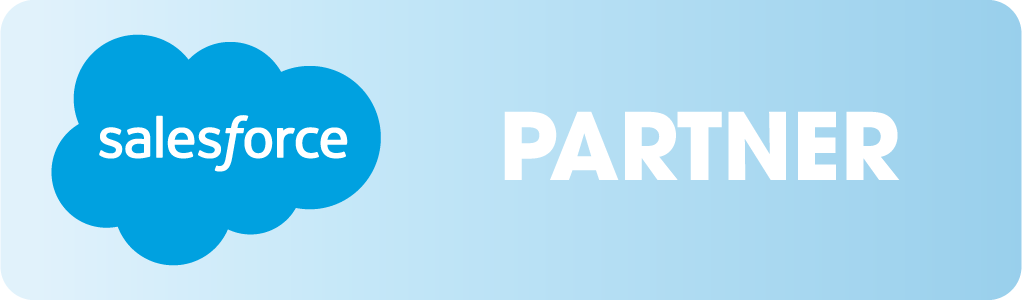Whenever I’m at a trade show or conference, I hate accumulating a bunch of business cards. Instead, when someone hands me one, I like to snap a photo and hand it back. Cuts down on waste, and less to carry! Then all I need to do is a few more taps, and my Contact is right in Salesforce where it belongs.
After years of practice, here is the fastest way I can think of to add business card contacts to Salesforce.
What you’ll need:
Mobile device (I’m using an iPhone)
Business card
Evernote Premium (or other business card scanning app that OCRs your cards as Contacts)
Salesforce mobile app
1. Open Evernote and use the camera to scan the business card. (Evernote will recognize it’s a business card — you don’t even need to click the button.)
2. Save the business card in Evernote, tap the “…” button, and tap, “Add to contacts.”
3. Open Salesforce.
4. Tap on “Contacts”.
5. Tap the “New” button.
6. Tap the “Import from Device” button.
7. Find and tap on the contact you just saved.
8. Populate the Account and any other fields required by your particular company.
9. Click “Save.”
10. Extra points if you then quickly log a call and use the talk-to-text feature on your phone to make some notes about where you met this person.
Want more quick tips on how to use Salesforce in your daily tasks? Send us a note, and let us know what you need help with! Your question might inspire our next post!
Happy Salesforcing!